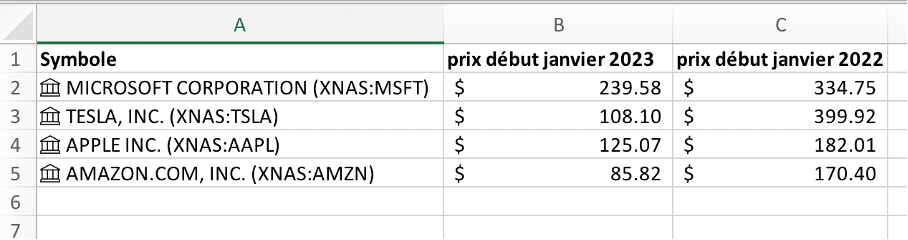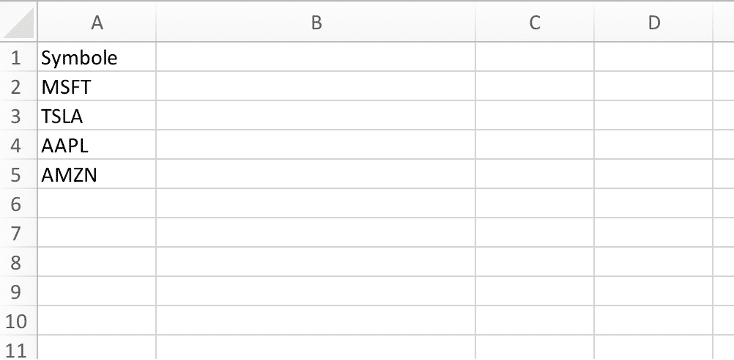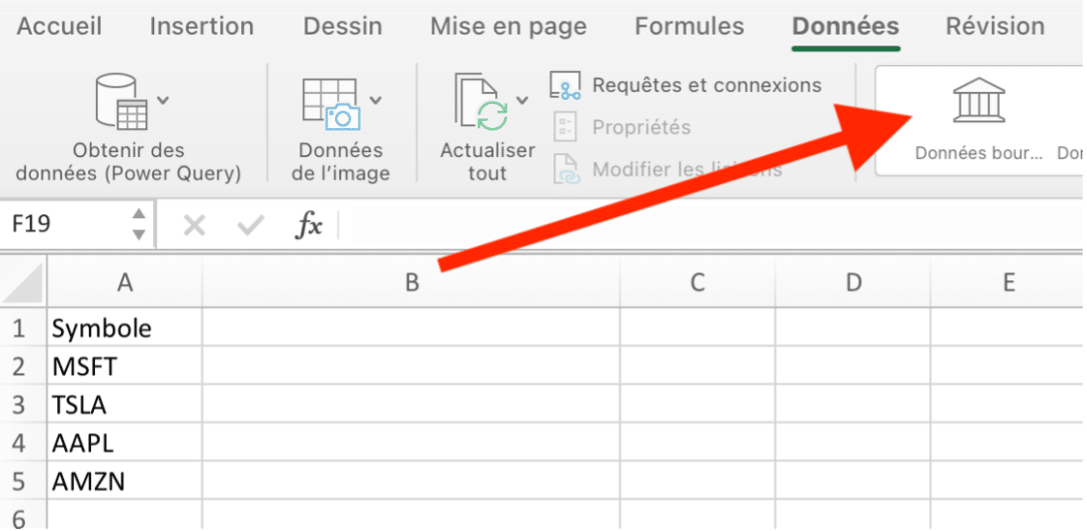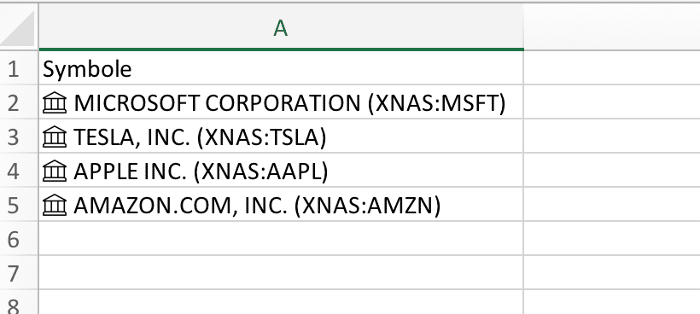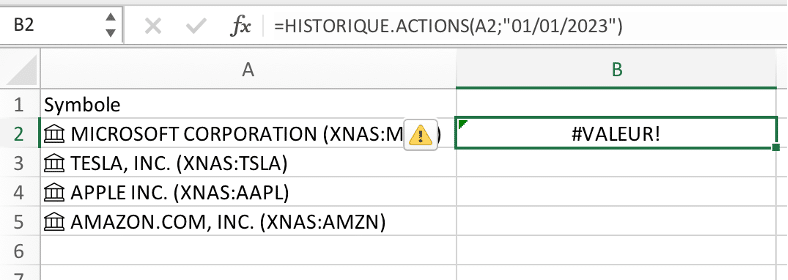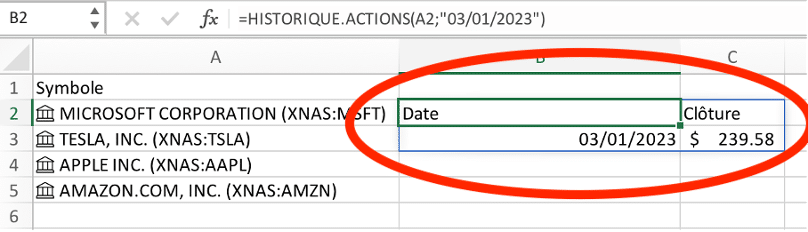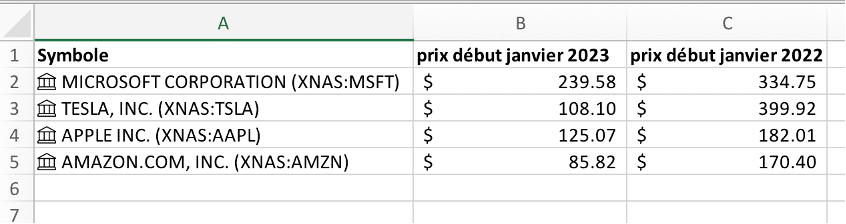Créer et suivre une liste d’actions avec l’historique de la période choisie.
Dans un précédent article, nous avons expliqué comment intégrer des données de bourse directement dans Excel et bénéficier de leurs mises à jour. Voir le tutoriel ici
Intégrer directement des données du marché boursier dans un fichier Excel peut être particulièrement utile pour un investisseur. Cela permet de :
- suivre en temps réel les performances des entreprises cotées en bourse et prendre les bonnes décisions d’investissements.
- analyser les tendances et les modèles de données du marché pour mieux saisir les opportunités d'investissement.
- gagner du temps et de l'efficacité en évitant les erreurs de saisie manuelle et en permettant une mise à jour instantanée des données.
Mais il est possible d’aller plus loin : Nous avons récemment testé la nouvelle fonction HISTORIQUE.ACTIONS d’Excel.
Cette Fonction HISTORIQUE.ACTIONS permet de créer très facilement une liste d’actions avec l’historique des prix. Cela permet, par exemple, de connaitre la performance d’une valeur d’un mois sur l’autre ou d’une année sur l’autre. On obtient ainsi une liste automatique telle que celle-ci :
Voici la marche à suivre (et aucun besoin de connaitre la programmation d’Excel) :
I/ Créer une liste d’actions en partant de leurs Tickers, selon l’exemple ci-dessous :
II/ Excel doit reconnaitre ensuite qu’il s’agit d’actions pour transformer les Symboles /Tickers ou Noms d’Entreprises en données de bourse :
Pour cela il faut sélectionner l’onglet ‘données’ puis choisir Données Bourse:
On obtient alors une liste de données bourse ‘dynamiques’ identifié de cette façon :
III/ Pour connaitre la valeur de ces actions à deux dates différentes (par exemple le 1er janvier 2023 et le 1er janvier 2022), il suffit d’utiliser la nouvelle fonctionnalité HISTORIQUE.ACTIONS:
La formule à utiliser et à recopier (en changeant la date) est donc :
=HISTORIQUE.ACTIONS(A2;"01/01/2023")
Premier Problème possible : la date n’est pas acceptée
Solution : Il est possible que le jour sélectionné était un jour férié (en bourse). Il suffit donc de choisir la première journée ouvrée en bourse du pays concerné (ici dans notre exemple les États Unis)
On obtient les bonnes données mais un deuxième problème apparait :
Problème : le résultat occupe quatre cellules dans le tableau ce qui n’est pas pratique si l’on souhaite juste dresser une liste simple (une colonne).
Solution : Pour résoudre ce problème il faut modifier les options proposés par la fonction HISTORIQUE.ACTIONS
Le plus simple est de désactiver l’affichage de tous les champs non voulus pour ne garder que la case C3 dans notre exemple.
Pour ce faire il faut modifier la formule comme ceci :
=HISTORIQUE.ACTIONS(A2;"03/01/2023";;;0;1)
Ce qui donne le résultat ci-dessous (la ligne 1 a été saisie manuellement):
Il est bien évidemment possible d’ajouter une colonne (D) avec le pourcentage d’évolution…
L’équipe Smart Invest Finance
Smart Invest vous permet d’accéder à des analyses boursières et de disposer d’une sélection d’actions en bourse qui offrent les plus importants potentiels de croissance.
Accédez à nos recommandations sur les meilleurs actions du moment, faites vos choix d’investissement et suivez automatiquement et en direct l’évolution de vos gains grâce aux fonctionnalités d’Excel!